
On screen keyboard
2. Main screen
The beKEY main screen looks similar to any conventional keyboard, so most keys should be familiar. Depending on
some user-settings, like Color scheme and
Keyboard layout, it may look a little different on your screen.
However, the areas marked in red need further attention:
The word prediction keys,
the control keys, the delete last word key and the Special keys.
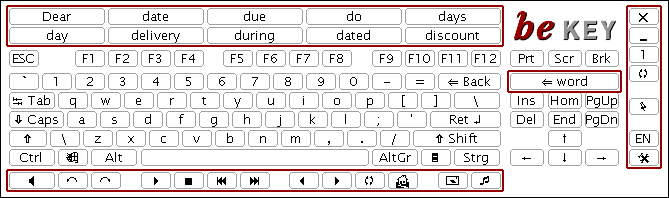
2.1 Control keys
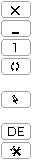
In the upper right corner of a window, you'd usually expect the Windows® typical icons to minimize, maximize and close the window.
beKEY shows some customized icons there, with two of them almost looking like the Windows® counterparts.
The title bar of the window was left out on purpose to optimize the available place on the screen.
2.1.1 Close/Quit Icon
 Clicking this icon will close application. Depending on a
user setting you will be asked if you really want to close beKEY.
Clicking this icon will close application. Depending on a
user setting you will be asked if you really want to close beKEY.
2.1.2 Minimize Icon
 This icon serves the same purpose as the standard Windows® minimize icon,
clicking it will minimize the keyboard window.
This icon serves the same purpose as the standard Windows® minimize icon,
clicking it will minimize the keyboard window.
2.1.3 Switch profile icon
 Clicking this icon will switch between two different profiles. A profile remembers all program settings regarding the look of the keyboard,
size, position, visibility of word prediction keys, etc. This gives you the opportunity to switch between two totally different "keyboards" with one click of a button.
E.g you could have one large keyboard, at full screen width and with word prediction keys, stored as profile #1 and a small, compact keyboard in the lower right corner of the screen, saved as profile #2.
Clicking this icon will switch between two different profiles. A profile remembers all program settings regarding the look of the keyboard,
size, position, visibility of word prediction keys, etc. This gives you the opportunity to switch between two totally different "keyboards" with one click of a button.
E.g you could have one large keyboard, at full screen width and with word prediction keys, stored as profile #1 and a small, compact keyboard in the lower right corner of the screen, saved as profile #2.
The icon indicates the currently active profile with the digits "1" or "2"
2.1.4 Level switch icon
 Clicking this icon will reveal some new keys in the right part of the keyboard,
it'll look like this afterwards:
Clicking this icon will reveal some new keys in the right part of the keyboard,
it'll look like this afterwards:
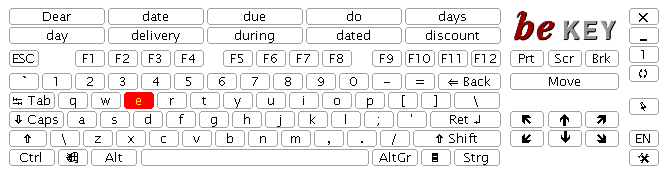
Clicking the MOVE key will "stick" the keyboard window to your mouse pointer, so you can move the keyboard around on the screen.
Clicking again will release the keyboard and drop it at the current position on the screen.
As this control method is impossible when using a touchscreen, you can select the touchscreen mode in the program settings.
With this option selected, the MOVE key will behave "normal", i.e. you press the key, keep it pressed, move the keyboard around and then release the key.
Most of the time however, you just want to move the keyboard to one of six fixed positions on the screen, like e.g. in the upper left or
the bottom right corner. Clicking of the six keys below will move the keyboard to the designated part of the screen.
Clicking the Level switch key  again will reveal the number block.
again will reveal the number block.
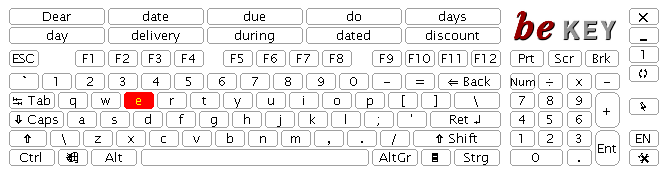
Clicking the Level switch key  again will hide the keys to move the keyboard and
display the original keys again.
again will hide the keys to move the keyboard and
display the original keys again.
2.1.5 Quick move icon
 Clicking this icon will "stick" the keyboard window to your mouse pointer, so you can move the keyboard around on the screen.
Clicking again will release the keyboard and drop it at the current position on the screen.
Clicking this icon will "stick" the keyboard window to your mouse pointer, so you can move the keyboard around on the screen.
Clicking again will release the keyboard and drop it at the current position on the screen.
This icon is hidden by default. You can enable it in the settings window.
2.1.5 Dictionary language icon
 Clicking this icon will cycle through all dictionaries that have the quick language switch option set.
Clicking this icon will cycle through all dictionaries that have the quick language switch option set.
This icon is hidden by default. You can enable it in the settings window.
2.1.7 Settings Icon
 Clicking this icon will open the Setting window
(or close it, if it was open already).
Clicking this icon will open the Setting window
(or close it, if it was open already).
2.2 Keyboard
While moving the mouse pointer over the keyboard, the key below the mouse pointer will be highlighted in red.
Clicking the key will send the respective key click to the currently active application.
The SHIFT, CONTROL und ALT key will "lock" when clicked, once clicked they'll remain active until you click another key.
2.3 Word prediction keys

While writing with beKEY the word prediction keys will be constantly updated and display the most probable words. The
selection and sorting of the words in in the word prediction keys can be adjusted.
The default settings are optimal for most cases, so usually you don't have to change them.
Clicking one of the word prediction keys will "write" the word into the currently active applications. Depending on a
user setting, a SPACE will be appended to the word.
2.3.1 Learning mode on/off
 If this option is selected the learning mode of the word prediction is switched off. This might be useful for entering passwords or other confidential information or while editing mistakes in a text.
If this option is selected the learning mode of the word prediction is switched off. This might be useful for entering passwords or other confidential information or while editing mistakes in a text.
2.3.2 Macro keys switch
 With this key you switch between word prediction keys and macro keys. The macro keys can be predefined with up to 10 texts. For further information see the respective chapter: Text Macros.
With this key you switch between word prediction keys and macro keys. The macro keys can be predefined with up to 10 texts. For further information see the respective chapter: Text Macros.
2.4 Delete last word key
 Clicking this key will delete the last written word.
Clicking this key will delete the last written word.
Please note, that beKEY does not "know" when you change the position of the text input cursor. So if you
just wrote a word with 10 letters, place the text input cursor somewhere else in the text and then press the Delete last word key,
the last 10 letters will be deleted at the place where the text cursor is!
2.5 Special keys / Multimedia keys
(Only in beKEY deluxe versions)

These special keys let you access frequently used funktions of your Windows® system:
Please note that these functions do not work on all systems.
 Sound on/off
Sound on/off
 lower volume
lower volume
 raise volume
raise volume
 Play track
Play track
 Stop
Stop
 previous track
previous track
 next track
next track
 Browser 'back'
Browser 'back'
 Browser 'forward'
Browser 'forward'
 Browser 'reload'
Browser 'reload'
 Start browser / browser 'home'
Start browser / browser 'home'
 Start Email application
Start Email application
 Select media
Select media
© 2004-2009 M.Jürgens, www.be-enabled.de


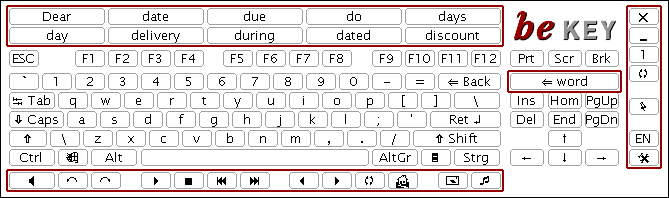
 Clicking this icon will close application. Depending on a
user setting you will be asked if you really want to close beKEY.
Clicking this icon will close application. Depending on a
user setting you will be asked if you really want to close beKEY. This icon serves the same purpose as the standard Windows® minimize icon,
clicking it will minimize the keyboard window.
This icon serves the same purpose as the standard Windows® minimize icon,
clicking it will minimize the keyboard window. Clicking this icon will switch between two different profiles. A profile remembers all program settings regarding the look of the keyboard,
size, position, visibility of word prediction keys, etc. This gives you the opportunity to switch between two totally different "keyboards" with one click of a button.
E.g you could have one large keyboard, at full screen width and with word prediction keys, stored as profile #1 and a small, compact keyboard in the lower right corner of the screen, saved as profile #2.
Clicking this icon will switch between two different profiles. A profile remembers all program settings regarding the look of the keyboard,
size, position, visibility of word prediction keys, etc. This gives you the opportunity to switch between two totally different "keyboards" with one click of a button.
E.g you could have one large keyboard, at full screen width and with word prediction keys, stored as profile #1 and a small, compact keyboard in the lower right corner of the screen, saved as profile #2. Clicking this icon will reveal some new keys in the right part of the keyboard,
it'll look like this afterwards:
Clicking this icon will reveal some new keys in the right part of the keyboard,
it'll look like this afterwards: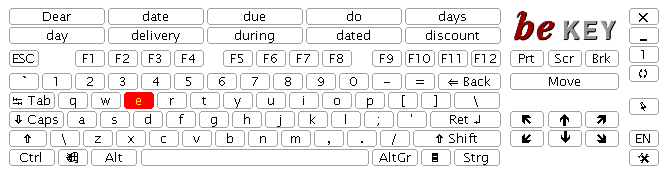
 again will reveal the number block.
again will reveal the number block.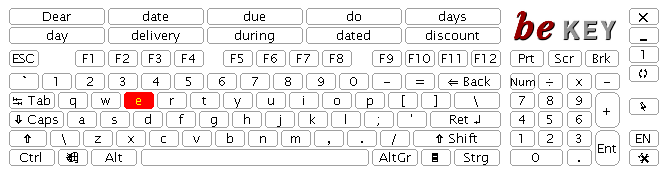
 again will hide the keys to move the keyboard and
display the original keys again.
again will hide the keys to move the keyboard and
display the original keys again. Clicking this icon will "stick" the keyboard window to your mouse pointer, so you can move the keyboard around on the screen.
Clicking again will release the keyboard and drop it at the current position on the screen.
Clicking this icon will "stick" the keyboard window to your mouse pointer, so you can move the keyboard around on the screen.
Clicking again will release the keyboard and drop it at the current position on the screen. Clicking this icon will cycle through all dictionaries that have the quick language switch option set.
Clicking this icon will cycle through all dictionaries that have the quick language switch option set. Clicking this icon will open the Setting window
(or close it, if it was open already).
Clicking this icon will open the Setting window
(or close it, if it was open already).
 If this option is selected the learning mode of the word prediction is switched off. This might be useful for entering passwords or other confidential information or while editing mistakes in a text.
If this option is selected the learning mode of the word prediction is switched off. This might be useful for entering passwords or other confidential information or while editing mistakes in a text. With this key you switch between word prediction keys and macro keys. The macro keys can be predefined with up to 10 texts. For further information see the respective chapter: Text Macros.
With this key you switch between word prediction keys and macro keys. The macro keys can be predefined with up to 10 texts. For further information see the respective chapter: Text Macros. Clicking this key will delete the last written word.
Clicking this key will delete the last written word.
 Sound on/off
Sound on/off lower volume
lower volume raise volume
raise volume Play track
Play track Stop
Stop previous track
previous track next track
next track Browser 'back'
Browser 'back' Browser 'forward'
Browser 'forward' Browser 'reload'
Browser 'reload' Start browser / browser 'home'
Start browser / browser 'home' Start Email application
Start Email application Select media
Select media